Zoom
*IMPORTANT NOTICE* - Due to the recent "Zoom-bombing" we highly recommend that you how to read up on how to secure your Zoom meetings.
Overview
Zoom provides easy to use remote conferencing services that combines video conferencing, online meetings, chat, and mobile collaboration.
Getting Started
Click the Launch Zoom button below, and on the Zoom webpage click the Sign In button and login with your UA Username and password.
Features
The following core capabilities are available with Zoom.
- High quality video, audio, screen sharing
- Up to 300 attendees can participate in Zoom meetings
- UA has webinar licenses available for up to 500 Zoom webinar participants
- H.323/SIP room systems integration
- Easy-to-use tools for online collaboration including screen sharing and co-annotation tools, breakout rooms, polling, and white-boarding
- Allows for high-quality recordings of meetings, and subsequent downloading of those recordings as MP4 files
- Multi-Platform client for macOS, Windows, iOS, and Android
Help Resources
Use the help resources listed below to learn how to successfully use Zoom.
- Zoom Live Training
- Zoom Training
- How do I join a meeting?
- How do I schedule a meeting?
- How does a host control a meeting?
- How do I schedule a meeting with Outlook?
- How do I record a meeting?
- How do I transcribe a Zoom recording?
- How do I share my screen?
- How do I allow someone to schedule a meeting on my behalf?
- Learn more about Zoom
Frequently Asked Questions
- How can I access Zoom training?
To make sure you have full access during your Zoom training you'll need to claim your Zoom account, reserve a Live Training event, and of course install Zoom.
Claim Your Zoom Account
Claim your University of Alaska Zoom account by going to alaska.zoom.us and then follow the instructions below:
- Click the Sign in - Configure your account.
- Use your UA credentials to login.
If you do not currently have a Zoom account, following the above steps will create one for you. If you already have a Zoom account separate from the UA instance, following the above steps will prompt you to merge your account into the UA instance. Merging will keep prior recordings and scheduled meetings, but will not transfer paid-for features, such as webinar, toll-free dialing, or HIPAA compliance. Additional paid-for features are being considered for future projects.
Zoom Training
Once you have claimed your Zoom account, reserve your Live Training from Zoom at Zoom's website: https://zoom.us/livetraining. If you prefer, there are pre-recorded training sessions available.
Preparing for Zoom Training
For the best experience, you'll want to install and run the Zoom desktop client on your local computer. To do this, follow the steps below:
- Goto https://alaska.zoom.us/download
- Under Zoom Client for Meetings, click Download. Please note you will be provided a download button for the operating system you are currently running on.
- Open the installer, and follow the prompts to complete the install process.
- After the installer finishes, click Sign In.
- Select Sign in with alaska.zoom.us
- How do I add a profile picture?
Adding a headshot into your Zoom Profile helps your audience identify you, and put a face with your name when you aren't actively sharing your video feed during a meeting. Your Zoom avatar persists throughout the entire platform and you can easily update it at any time.
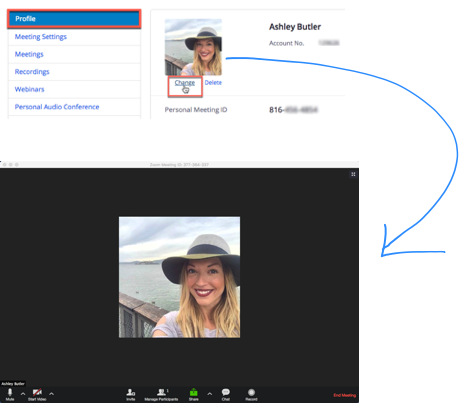
If you haven't already, add a headshot to your Zoom profile within your Zoom Web Portal. Visit the Zoom My Profile support page to learn more!
- Why would I use a Zoom Waiting Room?
Certain situations may warrant the need for more control over when participants join your Zoom meetings. Zoom's Waiting Room option can help!
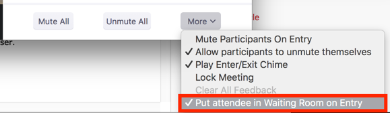
With Waiting Room enabled, as the meeting host, you can admit attendees one by one, or hold all attendees in the waiting room and admit them all at once. And you can even customize your Waiting Room experience!
When could you use the Waiting Room feature?
- Patient appointments (Telehealth)
- Client consultations (Customer Service)
- Virtual interviews
- Virtual performance reviews
Want to start taking advantage of the Waiting Room feature? Visit the Zoom Waiting Room support page to learn more!
- What are the system requirements for Zoom?
Zoom supports a wide variety of operating systems, and devices. For a detailed list of supported devices and platforms review Zoom's System Requirements for PC, Mac, and Linux documentation.
- Can I schedule a Zoom meeting using my Outlook desktop client?
Yes. Zoom offers a plug-in for the Microsoft Outlook client that makes scheduling a meeting quick and convenient. For directions on how to download, install, and use the Zoom Microsoft Outlook Plug-in please review Zoom's Microsoft Outlook Plug-in (Desktop) documentation.
Prerequisites
- Mac
- macOS 10.14.1 and above
- Microsoft Office 2016 or higher, or Outlook as part of Microsoft Office 365
- Windows
- Microsoft Office 2016 or higher, or Outlook as part of Microsoft Office 365
- Mac
- Can I schedule a Zoom meeting using my Google Calendar?
Yes. Zoom offers a add-on for Google Calendar, which has been enabled in the UA G Suite tenant, that makes scheduling a meeting quick and convenient.
Scheduling a Meeting
- Open Google Calendar and click on a time slot for your meeting.
- Click More Options.
- Enter your meeting details such as the title, location, and guest list.
- In the Add conferencing drop-down menu, select Zoom Meeting.
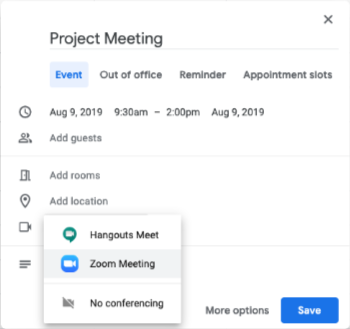
- Click Save.
Viewing and Joining a Meeting
- Open Google Calendar and click on a Zoom meeting you've scheduled.
- Hover over a join option and click the icon copy it to your clipboard, or click Join Zoom Meeting to open Zoom and join the meeting.
You can learn more by reading Zoom's help documentation about joining a meeting.
Viewing Meeting Settings
- Open Google Calendar and click the gear icon at the top, then click Settings.
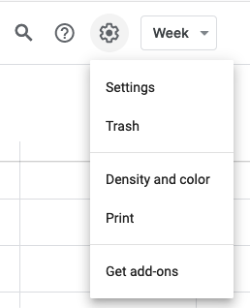
- Scroll down to the bottom of the page.

- Besides Zoom, click Settings.
- A new window will open where you can view your meeting settings in the Zoom web portal.
You can learn more by reading Zoom's meeting settings help documentation.
- Will my meeting time out?
Your meeting may time out based on the type of account, how many participants join, and if only one participant remains in the meeting.
Meeting timeout at 24 hours:
- 1 host, no participants
- 1 host, any number of participants
- 0 host, any number of participants (join before host)
Meeting timeout at 40 minutes:
- 1 host and 1 or more participants joined. Only one person remains in the meeting. The meeting will end 40 minutes later if no one else joins.
If you're meeting is timing out when it should not be, see the FAQ below.
- Why is my meeting timing out?
If you are using your UA Zoom account (e.g. UaUsername@alaska.edu) and you are receiving a notification that your meeting will end in X amount of minutes (timing out) you may not be logged in withe email that is associated with your Zoom account.
Please open up your Zoom client, and log out and then log in using your UA email address.
If you are login with your UA email address, please contact the Technical Support Center for assistance.
Other related information
- UA Zoom documentation
- Google Hangouts Chat
- Google Hangouts Meet
- Microsoft Skype for Business
- Microsoft Teams
- Comparing Collaboration Tools
Need additional help or have issues
For additional assistance contact the IT Services Technical Support Center via phone at (907) 786-4646, toll-free at (877) 633-3888, or email at uaa.techsupport@alaska.edu.









