Gmail
Overview
The University of Alaska, in collaboration with Google, Inc., provides Gmail as the default mail service for students, staff, and faculty. This services provides unlimited email storage and enhanced mail search.
Features
With Gmail you can:
- Send and receive email
- Maintain a list of your favorite contacts
- Conversation View: This feature groups related messages together in a single view. Message are grouped based on their subject line and a common initial message. Using Conversation is a good way to keep track of multiple emails that you send and receive about the same topic.
- Labels: This feature is similar to assigning categories in other mail systems. It allows you to apply several labels to a single message. This provides you with options in how you organizing your mailbox.
- Archiving: If you receive a lot of important messages that you need to retain for possible future use, Gmail's Archive feature is for you. Archived messages are removed from your inbox, but are retained in your mailbox and keeps any associated labels you have applied to it. If you leave Conversation View enabled, the whole conversation will reappear in your inbox when someone replies to the thread.
- Vacation (Out of Office) auto responder: Automatically notify people you communicate with that you will be unaavailable. You can set a specific response message, specify a date range for the message to be sent, as well as specify if the message should only be sent to people in your contact list, anyone in the UA system, or everyone.
Help Resources
Use the help resources listed below to learn how to successfully use Gmail.
- G Suite Learning Center - Gmail
- Gmail Help
- Organize emails
- Find emails
- Keyboard shortcuts for Gmail
- Tips & Tricks
Frequently Asked Questions
- Who is eligible to recieve a UA Gmail account?All students, staff, and faculty of the UA system is eligible.
- How do I login to my UA Gmail account?Visit the UA Google Login page and enter your UA username and password. If you do not know your UA username and password yet, visit account manager page to get started.
- What is my official UA eMail addressThe official UA email address for all students, staff, and faculty is: UaUsername@alaska.edu
- What happens to my UA Gmail account after I graduate?UA Alumni may continue to use their UA Gmail account after they graduate.
- Is Gmail accessible?Information about Google Mail accessibility can be found on the Gmail Help Accessibility page.
- Can I recover a message I deleted in Gmail?
When you delete a message, it stays in your Trash for 30 days. After that time, it will be permanently deleted from your account and you can no longer recover/undelete it.
To undelete a message you must move the message(s) out of your Trash before 30 days has elapsed.
- Login to Gmail.
- On the left side of the page, scroll down, then click More > Trash.
- Check the box next to any messages you want to undelete.
- Click the Move to button.
- Choose where you want to move the message to.
- Is there a size limit for email messages?Yes. You can send and receive messages up to 25 megabytes (MB) in size including any attachments.
- How do I send email messages larger than 25 MB?
25 MB is a fairly standard limit for most email systems around the world. If you need to transmit a file, or files, that is larger than 25 MB you should consider other options for sharing the file. Some available options are, but not limited to:
- What restrictions does Gmail have?
Email Sending Limits
Gmail has several limits when sending emails, if you exceed these you may see an error message such as:
- You have reached a limit for sending email
- You reached a Gmail sending limit
- You exceeded the maximum recipients
Google has implemented limits on the amount of email one user can send in order to maintain the health of their systems as well as keeping your account safe. The limits restrict the number of messages sent per day and the number of recipients per message. After reaching one of these limits, a user can't send new messages for up to 24 hours after the limit was exceeded; however, they can still access their account and receive incoming email.
These limits may change without notice by Google to protect their infrastructure. Limits per day are applied over a rolling 24-hour period rather than a set time of day.
The following sending limits apply:
Limit Type Description Limit Messages per day Daily sending limit* 2,000 Messages auto-forwarded Messages automatically forwarded from another account; not included in the daily sending limit 10,000 Auto-forward mail filters Account filters that automatically forward mail 20 Recipients per message Address in the To, Cc, and Bcc fields of a single email* 2,000 (500 external) Recipients per message sent via SMTP (by POP or IMAP users). This includes email sent using smtp-relay.gmail.com or smtp.gmail.com Addresses in the To, Cc, and Bcc fields of a single email* 100 Total recipients per day Individual addresses count in every mail sent; 5 emails sent to 10 addresses count as 50 recipients* 10,000 External recipients per day Email addresses outside your primary domain, including domain aliases and alternate domains 3,000 Unique recipients per day Individual addresses count once a day; 5 emails sent to 10 addresses count as 10 unique recipients* 3,000 (2,000 external) * Applies to both internal and external recipients
How long does a suspension last?
If an account reaches a sending limit, the restriction on sending new mail typically lasts for about 24 hours. After this period, sending limits are automatically reset and the user can resume sending mail.
Accounts that are detected as sending spam may be permanently restricted from sending mail.
Sending mail from another address
- In mail delegation, the sending limits of the delegator are applied to messages sent.
- When sending mail from a different address, the primary account's message limits are applied.
- Messages sent via Gmail's vacation responder (for example: Out of Office automatic replies and messages sent via forwarding rules) are counted toward the sending limits of the primary account.
Recommendations for sending bulk email
To send a large amount of mail such as for a marketing campaign, consider one of the following alternaties:
- Stagger mass communications over the course of several days. For example, send messages to one group of recipients, wait 24 hours, then send to another group. Repeat until all groups have been sent.
- Contact the IT Service Center and request the creation of a Mailman mailing list. Mail sent to the Mailman mailing list will be counted as a single recipient (i.e. the mailing list address) and the Mailman list will handle transmitting the mail to all individuals subscribed to the mailing list.
Email Receiving Limits
Google has implemented limits on the amount of email an individual can receive per minute, hour, and day in order to help them maintain their systems. Setting up the account to receive frequent automated messages, such as log files, increases the likelihood of reaching the limits.
If an account reaches the limite, an individual cannot receive any new email and may experience general account degradation, such as slow searching. All incoming messages are bounced or deferred back to the sender.
The following table shows limits for different time periods. These limits apply only for Google Apps for Work or Education editions. The value of these limits may change without notice in order for Google to protect their infrastructure.
Description All email addressed to the account; may appear as threaded and non-treaded Gmail conversations Per minute 60 Per hour 3,600 Per day 86,400 How long does a suspension last?
If an account reaches a receiving limit, the restriction on receiving new mail typically lasts for about 24 hours. After this period, receiving limits are automatically reset and the individual can resume receiving mail. After an account is reset, a individual cannot recover any messages sent to the account during the restricted period.
Request Limits
Google has implemented restrictions on the number of server requests a Google Apps account can make at one time. Reaching the limit triggers a safeguard, which temporarily suspends the account.
Causes
- Using an outdated version of your mail client, or configuring the client to check for mail too often
- Sending files through file-sharing or file-storage software.
- Using third party software or services that automatically sign in to your Google acount.
- Changing your browser configurations and adding on extensions.
- Synchronizing your Google account or signing in with multiple computers, clients, and/or mobile devices.
When trying to access a suspended account, the individual receives an error message on the sign in page. The suspension typically lasts for one hour, but can last as long as 24 hours. The individual can sign in and access the account after this suspension period is over, at which time requests limits are automatically reset.
Recommendations
- Keep your mail client current and configure it to check for new messages less frequently; once every 15 minutes is recommended. Make sure you are using the latest version of your mail client.
- Share large files, such as spreadsheets, photos, and videos, using SharePoint Online, OneDrive for Business, or Google Drive.
- Uninstall third party software and revoke access from services that automatically sign in to your Google account.
- Clear your browser's cache and cookies regularly, and only use necessary and well documented extensions. Make sure you are using the latest version of your browser and extensions.
Bandwidth Limits
Google has implemented bandwidth restrictions on Google Apps accounts in order for them to help maintain their systems. Certain activities that transfer large amounts of data in a short period of time, like synchronizing a Gmail account to a mobile phone or mail client, can cause an account to reach the bandwidth limit.
See Sync limits below for recommendation specific to synchronization. Reaching the limit triggers a safeguard that temporarily disables IMAP upload for the account.
The following limits apply for Google Apps for Work or Education editoins. These limits may be changed without notice in order for Google to protect their infrastructure.
Web Client Bandwidth Limits
Limit Per Hour Per Day Download via web client 750 MB 1,250 MB Upload via web client 300 MB 500 MB POP and IMAP Bandwidth Limits
Limit Per Day Download via IMAP 2,500 MB Download via POP 1,250 MB Upload via IMAP 500 MB Effects
When trying to access a suspended account, you receive an error message on the sign in page. The suspension typically lasts for one hour but can last for as long as 24 hours. An individual can access and use the account again after the end of this suspension period, at which time the bandwidth limit is automatically reset.
Recommendations
- Reduce email label counts: Reducing the total number of labels in Gmail and the number of labels applied to each email lowers the number of folders and emails your Google account needs to transfer to your email client. Google recommend using no more than 500 labels.
- Use other resources to transfer and share files: Try an alternative to email when sharing many large files at the same time. Use other resources such as Department File shares, SharePoint Online, OneDrive for Business, and Google Drive to reduce the risk of your email account using excessive bandwidth.
- IMAP bandwidth limits: These items apply to any application that usesIMAP to synchronize email with Gmail,
including common email clietns. Other sync methods count against the sync bandwidth limits.
- Manage your IMAP clients: Having multiple clients means every message gets downloaded multiple times, proportionally increasing bandwidth consumption. Remove or disable unused IMAP clients, quit IMAP clients when not in use, and make sure all clients are configured according to Google's recommended IMAP client settings.
- Check for unknown/unwanted IMAP clients: In some cases an individual may have setup an IMAP client and stopped using it without disabling it, or wasn't aware that a service or tool uses IMAP to access Google Apps. Individuals can navigate to their Google accounts authorizations page and revoke any unwanted items under Connected Sites, Apps, and Services and Application-specific passwords (if applicable). Individual's could also change their UA account password to make sure any IMAP clients set up using those passwords can no longer access the account anymore.
- Check your IMAP sync settings: Synchronize few labels using the Show in IMAP checkboxes in the Labels tab of your Gmail settings. Google recommends synchronizing no more than 200 labels. Additionallly, you can synchronize fewer messages in each label by changing the Folder Size Limits value in the Forwarding and POP/IMAP tab of your Gmail settings.
Sync Limits
Google has implemented limits in the amount of bandwidth available for account synchronization just as it does for bandwidth in general. Exceeding these limits via sync can result in a temporarily suspended account.
Reaching the bandwidth limit for sync may be caused by any of these clients:
- Android Gmail app
- Google Sync clients (using the Microsoft Exchange ActiveSync protocol)
- G Suite Sync for Microsoft Outlook (GSSMO) clients
- Gmail Offline app for Google Chrome
Note that the actions of clients and services using IMAP, such as Mozilla Thunderbird, and Apple Mail do not count towards the sync bandwidth limit. There are separate bandwidth limits for clients and services using IMAP.
Causes
- Don't perform bulk operations using sync clients
- Avoid large copy/paste or drag/drop operations in your email client.
- Avoid manually resyncing the client, particularly when using Google Apps Sync. This can unnecessarily download the entire mailbox again, rather then syncing only the last chagnes.
- For Google Apps Sync, try reducing your local mailbox size.
- Prevent continuous retries: Some email clients may retry failed actions again and again until they use up the account's bandwidth allowance. Try to recreate the profile or sync relationship on all sync clients to make sure they aren't retrying any pending actions. Try the following steps if you've exceeded the upload bandwidth limit via sync:
-
- Look for messages stuck in the Outbox of any of your sync clients. Messages that are rejected by Gmail due to blocked attachments or attachment size may remain in the Outbox and repeatedly fail to be uploaded, using up bandwidth continuously.
- Some network issues may cause clients to fail when uploading messages, making them retry repeatedly. Make sure your network connection is stable, for example by switching between mobile data and WiFi.
- Drafts containing attachments can consume large amounts of bandwidth as they get updated when the draft is saved. Avoid unnecessary and redundant drafts.
Recommendations
- Managed your sync clients: Having multiple clients means every message gets downloaded multiple times, proportionally increasing bandwidth consumption. Remove or disable unused sync clients and quit clients when not in use. Remember that changes made on one client or the weber interface sync to all clients. So avoid making large changes if you have multiple sync clients, or decrease the amount of clients in use.
- Check for unknown/unwanted sync clients: In some cases an individual may have setup a sync client and stopped using it without disabling it. Navigate to the Google accounts authorizations page and revoke any unwanted items under Connected Sites, Apps, and Services and Application-specific passwords (if applicable).
- Use an alternative method: You can use the web interface or IMAP while you investigate sync issues, as a workaround while sync is locked out, or permanently in order to minimize sync usage.
- How does Gmail labels differ from folders?
Gmail uses an organization method referred to as labels to manage content. Labels are similar to Outlook categories. Like categories, you can apply one or more labels to a message. With folders a message can only located in one. Like a physical object, it can't be in two places at once.
In Gmail dragging a message to a different label adds that label to the email while removing all other labels, including Inbox. Unfortunately, when you drag from another label to the Inbox, both labels remain on the message. You can also create sub-labels.
If you don't want the message to appear in the Inbox, just click the Archive button when using a web browser to access your Gmail. You can archive messages with or without any labels associated with it.
The Gmail web browser interface has a toolbar has a Move to icon that looks like a folder, and a Labels icon that looks like a label. When you use the Labels tool, Gmail assigns the label you selected leaving other existing labels alone. However, if you use the Move to tool it assigns the label you selected and removes all other labels. This provides the illusion that you've moved the item to a folder.
If you use Outlook with Google Apps Sync for Microsoft Outlook while labels will sync to Outlook folders be aware they do not act like traditional Outlook folders. Dragging the message to a different "folder" in Outlook causes Outlook to save a duplicate copy locally of the message. In Gmail the message is not duplicated.
When viewing a label group in Gmail if you "delete" a message you are only removing the selected message(s) from that label group by deleting the associate label. If you "delete" all labels from a message you still have not actually deleted the message. It still resides in a label/group in Gmail called All Mail. To permanently delete a message you must go into this label and delete the message after which Gmail places the item into the Trash. If no other action is done then Gmail automatically deletes messages in the Trash after 30 days.
- How do I see my Google Contacts?
Contacts in Google are accessible through the webmail interface.
- Login to Google.
- Click the Mail drop list in the upper left.
- Select Contacts.
This page lists all the contacts for your account.
- My contacts only display the name in the list view. How do I see the additional contact
information?
In Google Contacts list view you can only see the name of the contacts in your list. To view other information about the contact you will need to click on the contact to see it.
- How do I grant access to my assistant so they can monitor my email?
You will be can to share your email with assistants and co-workers. To share your mailbox with someone do the following:
- From Google click the Gear icon in the upper right.
- Click Settings.
- Click the Accounts and Import tab.
- Locate Grant access to your account.
- Click Add another account.
- Enter the other individual's username@alaska.edu account.
- Click Next Step >>.
- Click Send email to grant access.
- An email confirmation will be sent to their account.
- Upon the other individual clicking the confirm link, there is up to a 30 minute processing time.
- How do I access email accounts that I've been delegated access to?
The simplest means to access email accounts that you've been granted delegated access to is through the Google Apps web interface.
- Login to your Google Apps account.
- In the upper right corner click your initial icon.
- From the drop down menu that appears you will see a list of all the accounts you've
been delegated access to. Click on the desired account.

- A new tab will appear showing the mail box of the selected account.
- What access do people that I share my Gmail account with have?
When you share your Gmail account with someone they become what is referred to as a delegate.
Delegates can do things like:
- Send or reply to emails that were sent to you. When they send a message, their name will show along with yours. For example, the sender will show as "Your name (sent by John Smith)."
- Read messages sent to you
- Delete messages sent to you
- Manage your contacts
Delegates can't do things like:
- Chat with anyone for you
- Change your account password
- Change your account settings
- How can I save/archive a message so that others can access it?
It can be convenient at times to save an email message, or thread, outside of one's personal mailbox in order for the message to be accessible by others at a later date.
When using Microsoft Outlook it was not uncommon to either drag & drop the message to the desired folder, or use the File -> Save As option to create a Outlook Message Format (.msg) file. The .msg provided a reasonable archive mechanism for emails and any attachments into a single file.
Within the Gmail web interface there is no equivalent "save as" feature available. If you need to create an offline archive of a message, with or without attachments, please use the following steps.
- Login to Gmail.
- Click on the desired email message
- Click the print all icon located above the message on the right.
- A new tab will open with the message, followed by the browser's print dialog window.
- Mac: In the lower left corner, click the PDF button and select Save as PDF..., select the desired location to save the file, enter a filename and then click Save.
- Windows 7/8: For computers owned by the University of Alaska you can install the Adobe Acrobat Professional application from the UA Software Download webpage on. After which select the Adobe PDF object in the Print dialog window.
- Windows 10: Click the printer name drop-down menu and select Microsoft Print to PDF. Click Print, select the desired location to save, the file enter a filename and then click Save.
- Any attachments included withe email must be manually downloaded and saved in the desired location.
- Can I recall a message I sent?
Gmail does not support recalling sent messages. However, it does offer an Undo send option.
This setting gives you the option to take back a message you just sent by delaying sending the message for a few seconds. If you don't select the "Undo" within the time limit, your message will be sent. Undo send may not work if you experience connection issues.
To enable Undo send for your account do the following.
- Login to your G Suite @ UA account.
- Click the gear icon in the top right.
- Select Settings.
- Scroll down to Undo Send and click Enable.
- Set the cancellation period (the amount of time you have to decide if you want tounsend
an email). Current options are:
- 5 seconds
- 10 seconds
- 20 seconds
- 30 seconds
- Click Save Changes at the bottom of the page.
- Can I edit the subject of an email that I'm forwarding or replying to?
When you click the forward, or reply button in the Web interface google defaults to a fairly simplified UI for the mail composition window. To display the full mail composition window do the following.
- In the mail composition window click the Type of Response button.

- Click Edit subject.
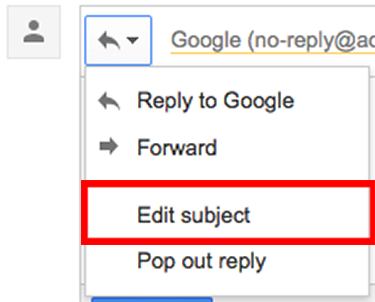
- In the mail composition window click the Type of Response button.
Other related information
- Android Gmail Configuration
- iOS Gmail Configuration
- Mac Mail Gmail Configuration
- Outlook for Mac Gmail Configuration
- Outlook for Windows Gmail Configuration
Need additional help or have issues
For additional assistance contact the IT Services Technical Support Center via phone at (907) 786-4646, toll-free at (877) 633-3888, or email at uaa.techsupport@alaska.edu.









