Google Apps
On April 14th of this year UA President Johnsen announced his desire that all UA campuses begin to use Google Apps for Education for email and calendaring within 30 days. Due to the complexities of transitioning an institution as large as UAA, concerns about proper handling of personal health information (PHI) that may transit our information systems, and to ensure that no data would be lost, UAA leadership requested an extension. Since then, IT staff have been diligently researching and planning a path to successfully meet our collective goal.
At this point, we have established what we believe to be the best path forward, while minimizing the disruption to faculty and staff. However, due to the limited time we have available to accomplish the migration, the process demanded that we strike a balance between convenience and expediency. I want to assure everyone that no data (email items, contacts, or calendar items) will be lost or deleted without your consent.
At a high level, here’s what you can expect:
- UAA will begin the transition process on June 26th.
- When it’s your turn to move, you will receive an email when the automated process begins and another email when it ends. The process should take no more than one day.
- During this time, you can still use email as you normally do.
- The migration process will automatically move:
- 90 days of email
- Exception: Gmail will not accept attachments larger than 25MB. We are developing information resources you can use to help you manually move larger attachments to other services.
- One year of calendar items
- All your existing contacts
- 90 days of email
- Once moved, you will need to use the Google mail (Gmail) system to send and receive
email.
- Instructions on how to use Gmail and Google Calendars are available via the Resources tab above.
- Your new email address will be username@alaska.edu. Mail sent to your old address (username@uaa.alaska.edu) will be automatically forwarded to your new Gmail account.
- A relative few UAA users will need special handling in order to adequately protect PHI under HIPAA requirements. These users will not be transitioned to Gmail and Google Calendar at this time. As the Google Apps services are altered to meet the HIPAA requirements and specific training is available for affected users, we will revisit the transition of these users.
- Individuals desiring migration of content older than 90 days (April 1st, 2016) should contact the IT Service Center for assistance in migrating the content.
- If content older than 90-days is not migrated, you can expect to keep access to your old email at least through the end of 2016. We will rely on existing UAA governance to advise us regarding how long and how much legacy email data to retain.
- Office 365 services, SharePoint Online, OneDrive for Business, Skype for Business and other messaging and data services will remain in place, even after the change. As we learn more about workarounds, or additional steps that are needed, we will update this page.
- To stay up to date on the latest migration news, more information on the project, or view known issues and workarounds please review this page on a regular basis.
I recognize the fact that a move of this nature is an unexpected disruption to an already busy summer and fall class preparation season. The plan described above strikes a balance between our need to join the rest of UA in a unified email and calendar system and a sincere desire to minimize any disruption in service or to avoid inadvertent exposure of protected information. UAS has already transitioned their staff and faculty to the Gmail and Google Calendar services. As “early adopters” they discovered a significant number of issues – some of which have been solved and solutions adopted as part of our transition. We are grateful to the people at UAS and OIT who have worked with us over the last month to find an appropriate balance.
If you need assistance or have questions, please contact the UAA Service Center at 786-4646 or toll-free at 1-877-633-3888.
Thank you for your patience as we move through this process.
Information Technology Services
University of Alaska Anchorage
6/16/2016: Google Apps for Education migration documentation published.
6/22/2016: Added directions for accessing Atomic Learning Google Apps for Education video tutorials under the Resources tab. Added additional information to the FAQ's regarding Out of Office messages, and message recalls.
6/28/2016: Added FAQ regarding username's associated with Skype for Business and Office 365, as well as directions in Resources on how to see meeting participants availability when scheduling a meeting with Google Calendar.
6/30/2016: Added FAQ regarding Google Apps for Education terms of service, privacy and security.
7/1/2016: Added Known Issue regarding Microsoft Outlook for Mac incompatibility with Google Calendar.
7/11/2016: Added FAQ regarding updating Multi-Function Devices address books as well as information regarding delegate permissions for Gmail and Google Calendar. Added Known Issues regarding limitations related to delegation permissions and private calendar events.
7/26/2016: Added FAQ regarding email aliases. Added Known Issues regarding Contacts migrated from Exchange to Google Contacts appearing with invalid email addresses. Added information to Resources on how to use Google Apps Sync for Microsoft Outlook to manage delegated accounts.
7/27/2016: Added Known Issues regarding Contact Groups not being migrated to Google Contacts.
7/28/2016: Added FAQ regarding Google Apps for Education HIPAA compliance at UA.
7/29/2016: Added FAQ regarding how to save/export email message from Gmail.
8/10/2016: Add Known Issues regarding Google Apps Sync for Microsoft Outlook only syncing some shared calendars.
8/17/2016: Added new section Community Resources with links to hints, tips and tricks documented by the UAA community.
8/19/2016: All UAA individual employee email's have been migrated to Gmail. Work on migration of Departmental email accounts will begin early next week.
8/23/2016: Added several questions to the FAQ.
- April 14th: President Johnsen announced that all campuses would consolidate email and calendaring services to Google Apps for Education.
- April 19th: Initial project review.
- April 25th: Migration strategy discussion with UAS.
- May 10th: Pre-migration analysis concerning HIPAA impacts, migration automation options, 3rd party appliation/services impacts, TLS connections between collaborative partners.
- May 13th: UAS migration comences.
- May 13th: May 30th: UAA test account migrations, process monitoring.
- May 20th: Meeting with UAA Information Technology Group (ITG) regarding state of Google Apps for Education migration.
- May 31st: Preliminary lessons learned review and discussion.
- June 15th: Meeting with UAA ITG regarding state of Google Apps for Education migration.
- June 16th: Publish documentation on connecting to Gmail and Google Calendar using most commonly supported clients at UAA.
- June 26th: Begin migrating 4,000 mail boxes in batches of 100. With the Google Apps for Education migration tool data transfer speed we anticipate being able to process two batches a day with the expected duration for all migrations to complete in roughly 20 days.
- July 18th: Estimated completion date for migration of the last 90 days of mail, 1 year of calendar history, and contacts for the 4,000 active mail boxes.
- July 20th: Estimated date to begin migration of individual's requesting mail content older than 90 days.
- July 30th: Compile lessons learned from bulk migration.
- August 15th: Faculty come back on contract.
- August 23rd: Begin process of migrating departmental accounts.
- August 29th: Fall semester starts.
General Information
-
What is the migration process?
Mail, calendar, and contacts will be migrated by IT Services from Exchange to Google Apps via a semi-automated process in batches of 100 accounts at a time. The graphic below illustrates the process.
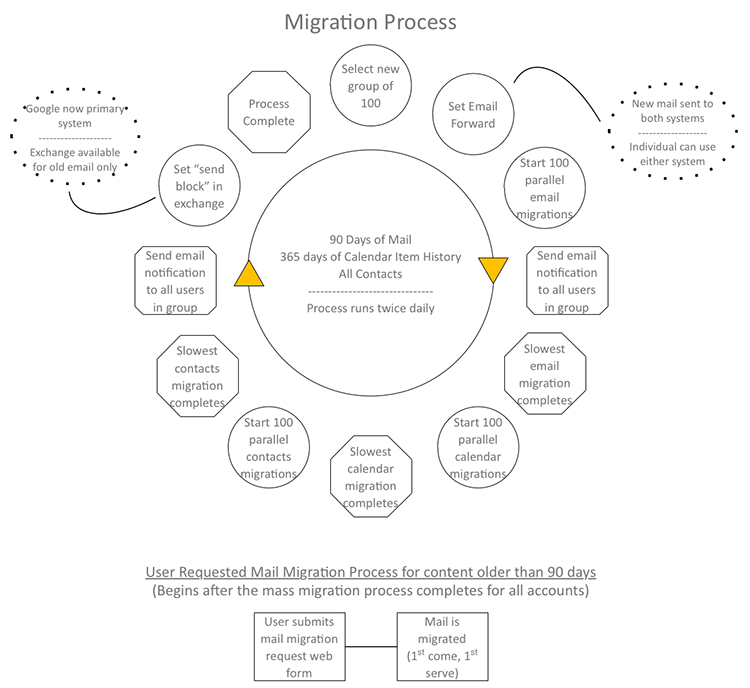
After the migration has completed for each individual they will need to begin using either the Google web interface, or follow the directions under the Resources tab for configuring their desktop email client for use with Gmail.
-
Will my current @uaa.alaska.edu email address still work?
Yes! Existing email addresses ending in domains associated with UAA will continue to deliver mail to your UA Google Apps for Education account. These domains include:
- @uaa.alaska.edu
- @kodiak.alaska.edu
- @kpc.alaska.edu
- @matsu.alaska.edu
- @pwscc.edu
- @pwsc.alaska.edu
- What will be my new email address?
After the migration all sent mail will be from username@alaska.edu.
- Will my Exchange email aliases be transferred to Gmail?
In general yes. Existing UAA Exchange email aliases have been transferred to the University of Alaska @alaska.edu domain if they meet the following requirements:
- The alias does not conflict with an existing username.
- The alias is not already assigned to another identity.
Individuals whose alias(es) do not meet the above requirements will not have the conflicting alias transferred to their @alaska.edu email account. However, any email sent to the individual's <alias>@uaa.alaska.edu, <alias>@kodiak.alaska.edu, etc. alias will still be forwarded to their University of Alaska Gmail account.
- How do I access Google Apps for Education?
There are several options.
- The most feature complete experience is via a Web browser. Open your preferred web browser and go to https://www.alaska.edu/google/.
- Configure an email client. Click on the Resources tab above for more information.
- Will I use the same login?Yes! Your UA username and password will work to login to your Google Apps for Education account.
- How much storage space will I have in Google?Each individual has unlimited storage for Gmail and Google Drive.
- What does Google Apps for Education provide?
Google Apps for Education provides cloud-based online collaboration tools from Google's suite of apps. Included are:
- Gmail
- Google Calendar
- Google Drive
- Google Docs
- Google Sheets
- Google Slides
- Google Sites
- Google Hangouts
- Is there a size limit for email messages?Yes. You can send and receive messages up to 25 megabytes (MB) in size including any attachments.
- How do I send an email message larger than 25 MB?
25 MB is a fairly standard limit for most email systems around the world. If you need to transmit a file, or files, that is larger than 25 MB you should consider other options for transferring the file. Some available options are, but not limited to:
- OneDrive for Business
- SharePoint Online
- Google Drive
- What restrictions does Google Apps have?
Email Sending Limits
Gmail has several limits when sending emails, if you exceed these you may see an error message such as:
- You have reached a limit for sending email
- You reached a Gmail sending limit
- You exceeded the maximum recipients
Google has implemented limits on the amount of email one user can send in order to maintain the health of their systems as well as keeping your account safe. The limits restrict the number of messages sent per day and the number of recipients per message. After reaching one of these limits, a user can't send new messages for up to 24 hours after the limit was exceeded; however, they can still access their account and receive incoming email.
These limits may change without notice by Google to protect their infrastructure. Limits per day are applied over a rolling 24-hour period rather than a set time of day.
The following sending limits apply:
Limit Type Description Limit Messages per day Daily sending limit* 2,000 Messages auto-forwarded Messages automatically forwarded from another account; not included in the daily sending limit 10,000 Auto-forward mail filters Account filters that automatically forward mail 20 Recipients per message Address in the To, Cc, and Bcc fields of a single email* 2,000 (500 external) Recipients per message sent via SMTP (by POP or IMAP users). This includes email sent using smtp-relay.gmail.com or smtp.gmail.com Addresses in the To, Cc, and Bcc fields of a single email* 100 Total recipients per day Individual addresses count in every mail sent; 5 emails sent to 10 addresses count as 50 recipients* 10,000 External recipients per day Email addresses outside your primary domain, including domain aliases and alternate domains 3,000 Unique recipients per day Individual addresses count once a day; 5 emails sent to 10 addresses count as 10 unique recipients* 3,000 (2,000 external) * Applies to both internal and external recipients
How long does a suspension last?
If an account reaches a sending limit, the restriction on sending new mail typically lasts for about 24 hours. After this period, sending limits are automatically reset and the user can resume sending mail.
Accounts that are detected as sending spam may be permanently restricted from sending mail.
Sending mail from another address
- In mail delegation, the sending limits of the delegator are applied to messages sent.
- When sending mail from a different address, the primary account's message limits are applied.
- Messages sent via Gmail's vacation responder (for example: Out of Office automatic replies and messages sent via forwarding rules) are counted toward the sending limits of the primary account.
Recommendations for sending bulk email
To send a large amount of mail such as for a marketing campaign, consider one of the following alternaties:
- Stagger mass communications over the course of several days. For example, send messages to one group of recipients, wait 24 hours, then send to another group. Repeat until all groups have been sent.
- Contact the IT Service Center and request the creation of a Mailman mailing list. Mail sent to the Mailman mailing list will be counted as a single recipient (i.e. the mailing list address) and the Mailman list will handle transmitting the mail to all individuals subscribed to the mailing list.
Email Receiving Limits
Google has implemented limits on the amount of email an individual can receive per minute, hour, and day in order to help them maintain their systems. Setting up the account to receive frequent automated messages, such as log files, increases the likelihood of reaching the limits.
If an account reaches the limite, an individual cannot receive any new email and may experience general account degradation, such as slow searching. All incoming messages are bounced or deferred back to the sender.
The following table shows limits for different time periods. These limits apply only for Google Apps for Work or Education editions. The value of these limits may change without notice in order for Google to protect their infrastructure.
Description All email addressed to the account; may appear as threaded and non-treaded Gmail conversations Per minute 60 Per hour 3,600 Per day 86,400 How long does a suspension last?
If an account reaches a receiving limit, the restriction on receiving new mail typically lasts for about 24 hours. After this period, receiving limits are automatically reset and the individual can resume receiving mail. After an account is reset, a individual cannot recover any messages sent to the account during the restricted period.
Request Limits
Google has implemented restrictions on the number of server requests a Google Apps account can make at one time. Reaching the limit triggers a safeguard, which temporarily suspends the account.
Causes
- Using an outdated version of your mail client, or configuring the client to check for mail too often
- Sending files through file-sharing or file-storage software.
- Using third party software or services that automatically sign in to your Google acount.
- Changing your browser configurations and adding on extensions.
- Synchronizing your Google account or signing in with multiple computers, clients, and/or mobile devices.
When trying to access a suspended account, the individual receives an error message on the sign in page. The suspension typically lasts for one hour, but can last as long as 24 hours. The individual can sign in and access the account after this suspension period is over, at which time requests limits are automatically reset.
Recommendations
- Keep your mail client current and configure it to check for new messages less frequently; once every 15 minutes is recommended. Make sure you are using the latest version of your mail client.
- Share large files, such as spreadsheets, photos, and videos, using SharePoint Online, OneDrive for Business, or Google Drive.
- Uninstall third party software and revoke access from services that automatically sign in to your Google account.
- Clear your browser's cache and cookies regularly, and only use necessary and well documented extensions. Make sure you are using the latest version of your browser and extensions.
Bandwidth Limits
Google has implemented bandwidth restrictions on Google Apps accounts in order for them to help maintain their systems. Certain activities that transfer large amounts of data in a short period of time, like synchronizing a Gmail account to a mobile phone or mail client, can cause an account to reach the bandwidth limit.
See Sync limits below for recommendation specific to synchronization. Reaching the limit triggers a safeguard that temporarily disables IMAP upload for the account.
The following limits apply for Google Apps for Work or Education editoins. These limits may be changed without notice in order for Google to protect their infrastructure.
Web Client Bandwidth Limits
Limit Per Hour Per Day Download via web client 750 MB 1,250 MB Upload via web client 300 MB 500 MB POP and IMAP Bandwidth Limits
Limit Per Day Download via IMAP 2,500 MB Download via POP 1,250 MB Upload via IMAP 500 MB Effects
When trying to access a suspended account, you receive an error message on the sign in page. The suspension typically lasts for one hour but can last for as long as 24 hours. An individual can access and use the account again after the end of this suspension period, at which time the bandwidth limit is automatically reset.
Recommendations
- Reduce email label counts: Reducing the total number of labels in Gmail and the number of labels applied to each email lowers the number of folders and emails your Google account needs to transfer to your email client. Google recommend using no more than 500 labels.
- Use other resources to transfer and share files: Try an alternative to email when sharing many large files at the same time. Use other resources such as Department File shares, SharePoint Online, OneDrive for Business, and Google Drive to reduce the risk of your email account using excessive bandwidth.
- IMAP bandwidth limits: These items apply to any application that uses IMAP to synchronize email with Gmail,
including common email clietns. Other sync methods count against the sync bandwidth limits.
- Manage your IMAP clients: Having multiple clients means every message gets downloaded multiple times, proportionally increasing bandwidth consumption. Remove or disable unused IMAP clients, quit IMAP clients when not in use, and make sure all clients are configured according to Google's recommended IMAP client settings.
- Check for unknown/unwanted IMAP clients: In some cases an individual may have setup an IMAP client and stopped using it without disabling it, or wasn't aware that a service or tool uses IMAP to access Google Apps. Individuals can navigate to their Google accounts authorizations page and revoke any unwanted items under Connected Sites, Apps, and Services and Application-specific passwords (if applicable). Individual's could also change their UA account password to make sure any IMAP clients set up using those passwords can no longer access the account anymore.
- Check your IMAP sync settings: Synchronize few labels using the Show in IMAP checkboxes in the Labels tab of your Gmail settings. Google recommends synchronizing no more than 200 labels. Additionallly, you can synchronize fewer messages in each label by changing the Folder Size Limits value in the Forwarding and POP/IMAP tab of your Gmail settings.
Sync Limits
Google has implemented limits in the amount of bandwidth available for account synchronization just as it does for bandwidth in general. Exceeding these limits via sync can result in a temporarily suspended account.
Reaching the bandwidth limit for sync may be caused by any of these clients:
- Android Gmail app
- Gogole Sync clients (using the Microsoft Exchange ActiveSync protocol)
- Google Apps Sync for Microsoft Outlook clients
- Gmail Offline app for Google Chrome
Note that the actions of clients and services using IMAP, such as Mozilla Thunderbird, and Apple Mail do not count towards the sync bandwidth limit. There are separate bandwidth limits for clients and services using IMAP.
Causes
- Don't perform bulk operations using sync clients
- Avoid large copy/paste or drag/drop operations in your email client.
- Avoid manually resyncing the client, particularly when using Google Apps Sync. This can unnecessarily download the entire mailbox again, rather then syncing only the last chagnes.
- For Google Apps Sync, try reducing your local mailbox size.
- Prevent continuous retries: Some email clients may retry failed actions again and again until they use up the
account's bandwidth allowance. Try to recreate the profile or sync relationship on
all sync clients to make sure they aren't retrying any pending actions. Try the following
steps if you've exceeded the upload bandwidth limit via sync:
- Look for messages stuck in the Outbox of any of your sync clients. Messages that are rejected by Gmail due to blocked attachments or attachment size may remain in the Outbox and repeatedly fail to be uploaded, using up bandwidth continuously.
- Some network issues may cause clients to fail when uploading messages, making them retry repeatedly. Make sure your network connection is stable, for example by switching between mobile data and WiFi.
- Drafts containing attachments can consume large amounts of bandwidth as they get updated when the draft is saved. Avoid unnecessary and redundant drafts.
Recommendations
- Managed your sync clients: Having multiple clients means every message gets downloaded multiple times, proportionally increasing bandwidth consumption. Remove or disable unused sync clients and quit clients when not in use. Remember that changes made on one client or the weber interface sync to all clients. So avoid making large changes if you have multiple sync clients, or decrease the amount of clients in use.
- Check for unknown/unwanted sync clients: In some cases an individual may have setup a sync client and stopped using it without disabling it. Navigate to the Google accounts authorizations page and revoke any unwanted items under Connected Sites, Apps, and Services and Application-specific passwords (if applicable).
- Use an alternative method: You can use the web interface or IMAP while you investigate sync issues, as a workaround while sync is locked out, or permanently in order to minimize sync usage.
- So what does this mean for Office 365, OneDrive for Business, Skype for Business,
and other services?
Office 365, OneDrive for Business, Skype for Business and other messaging and data services will remain in place, even after the change. For additional information please visit the Microsoft Office 365 page.
Some of these services may require some workarounds or additional steps to ensure interoperability. Where applicable these have been documented within these FAQs, the Known Issues, and the Resources section as applicable.
- Will my Skype for Business username change?
Not at this time. You should continue to use your username@uaa.alaska.edu as your sign-in address with Skype for Business.
- Will my Office 365 username change?
Not at this time. You should continue to use username@alaska.edu as your sign-in address for Office 365 related services such as OneDrive for Business and SharePoint Online.
- What about departmental accounts?
IT Services will be contacting all UAA departmental account holders. As noted in the recent communication from CIO Pat Shier, we are in the process of transitioning all departmental and generic email accounts to the UA Google Apps system. This is an opportunity to clean up and standardize account information for easier management and identification in the future.
The new format for departmental account usernames is: uaa_departmentalaccount. There is also now an option for a preferred email alias and displayname. These names can help promote your department, or facilitate better communication within the University. For example, uaa_recruitment may want a public display email address of future.seawolf@alaska.edu. Please be aware that not all desired aliases or public display names may be assigned as they may already be associated with another account.
Individuals responsible for managing/sponsering departmental accounts can update their account information. Once you provide this information, the account will be moved to the new system on a first come, first served basis.
- I'm a new employee/student when will my Google Apps account be available?
Your Google Apps for Education account will be automatically provisioned within 24 hours of your identity being created in Banner (aka UAOnline).
- I'm a new employee, what will be my email address?
Effectively immediately all new UAA employees will only be provisioned with Google Apps accounts. Accordingly they will only receive an username@alaska.edu email address.
Clients and Content
- What about my current mail and calendar info?
IT Services will migrate the last 90 days of mail from your Exchange account and the last 1 year of calendar history as part of the initial migration for all UAA employees.
Employees with mail older than 90 days may request for this content to be migrated. These requests will be processed after everyone's 90 days worth of mail migration has completed.
- Will all my Exchange calendar meetings migrate?In general yes. The migration to Google Apps for Eduction will sync most of the events from your primary calendar. There are a few caveats. See the Known Issues tab for additional information.
- Will my secondary Exchange calendar's be migrated?
No. The Google Apps migration process only syncs events from your primary Exchange calendar. If you have one, or more, secondary calendars that you have created and actively use you will need to follow the steps below to manually export them from Exchange and import them into Google Calendar.
- In Outlook click on Calendar.
- Select only the calendar you want to export, all others should be unchecked.
- Click File, then select Save Calendar.
- The Save As dialog box appears. Choose a save location, such as Desktop. Type the calendar name for the file name. The save type should be "iCalendar Format." Click Save.
- Login to Google Calendar. Then click the dropdown arrow next to My Calendars, then Settings.
- Click Create New Calendar.
- Name it the same as your exported calendar, then click Create Calendar.
- Once again, click the dropdown arrow next to My Calendars, then Settings.
- Click Import Calendar.
- An import popup box appears. Click Choose File, navigate to the saved Outlook iCalendar file (from step 4). Then choose the new calendar and click Import.
- Verify events have imported correctly. If repeating events do not appear, once again try saving the Outlook file and importing to Google Calendar.
- How do I request my content older than 90 days to be migrated?Employees with mail older than 90 days that they desire to have migrated can use the online Email Migration Request form to request the remainder of their Exchange mail to be migrated. These requests will be queued up until after everyone's 90 days worth of mail has been migrated after which the requests will be processed in the order in which they were received.
- Can I still use Outlook?Yes. Individuals currently using Outlook to access their email may continue to do so. There will be some changes in available functionality.
- Do I have to use Outlook?No. Google Apps can be accessed through a Web browser by visiting https://www.alaska.edu/google.
- Will my contacts be migrated?
In general yes. Any contacts saved in your Exchange primary address book will be migrated. There are a few caveats. See the Known Issues tab for additional information.
Additionally, please read the following FAQ regarding Outlook's Auto-Complete list.
- Will Outlook's Auto-Complete List suggestions be migrated?
No.
The Auto-Complete List (also known as the nickname cache) is a feature of Microsoft Outlook which displays suggestions for names and e-mail addresses as you begin to type them. It is important to understand that the Auto-Complete list is not the same as contacts. The Auto-Complete List makes suggestions of possible matches from a dynamically updated, temporary cache of the 1,000 most recent names and email addresses from the email messages that you have sent previously.
Many individuals have become accustomed to this feature and usually stop creating contacts and just use the Auto-Complete cache as their address book; however, because of the dynamic nature of the Auto-Complete cache over the long term it does not serve as a reliable means of managing contact information.
The suggested method of managing contacts is to actually add the desired email address to your address book by right-clicking on the email address and selecting Add to Outlook Contacts.
- Will my Outlook Signature be migrated?
No. Personalized signatures for your email messages created within Outlook are not transferred to Gmail and will need to be manually created.
- From Google click the Gear icon in the upper right.
- Click Settings.
- Scroll down to the Signature section and enter your new signature text in the box.
- Optional: Format your text using the buttons above the text box.
- At the bottom of the page, click Save Changes.
Note: Google has a limit of 10,000 characters in a signature. While this is normally more than a sufficient character limit, sometimes it is possible when copying and pasting a signature from either a previous Outlook message or from a Microsoft Word document that extraneous hidden control characters are also copied over. If this happens you will receive a signature is too long error message when attempting to save the changes. To resolve this try the following.
For Windows Operating Systems
- Copy the desired text from your source.
- Open Notepad.exe.
- Paste the desired text into Notepad.exe.
- Copy the desired text from Notepad.exe.
- Paste the desired text into Gmail's Signature field under Settings.
For Mac Operating Systems
- Copy the desired text from your source.
- Open TextEdit.app.
- Change to Plain Text mode (Format -> Make Plain Text or Shift + Cmd + T).
- Paste the desired text into TextEdit.app.
- Copy the desired text from TextEdit.app.
- Paste the desired text into Gmail's Signature field under Settings.
No formatting options
If you see Plain Text above the signature box and don't have any formatting options while creating your signature, here's how to fix the problem:
- Click Compose.
- Click More options.
- Deselect Plain text mode.
- Can I still use Outlook Tasks?
Yes. If you follow the steps listed under the Resources tab for installing and configuring Google Apps Sync for Microsoft Outlook (GASMO), you can use Outlook Tasks to track and manage to-do lists in your Google Apps account. However, please note that not all features are supported by Google Apps.
What's available in Outlook Tasks and is supported/synced by Google Apps with GASMO:
- Tasks, including, notes and due dates. Create tasks anywhere under My Tasks in Outlook. Include notes and add due dates. These all appear in your Task gadget in Gmail and on other devices where you use Outlook with Google Apps sync.
- Marking tasks as completed. Check tasks off in Outlook and they'll be marked as completed in your Task gadget and on your other Outlook clients.
- Top-level task folders. Task folders you create at the top-level of Outlook Tasks appear as separate task lists in Gmail's Task gadget and as folders on your other Outlook clients.
What's available in Outlook and is not supported/synced Google Apps with GASMO:
- Task subfolders. You can place tasks in subfolders of Task folders you create in Outlook, and the tasks will sync with Gmail and other Outlook clients. However, the subfolders themselves don't sync as separate lists. Instead, their tasks appear in the parent folder.
- Categories, start dates, progress status, and reminders work great in Outlook. But they don't sync to Google Apps or your other Outlook clients.
- Recurring tasks also work in Outlook, but only the first task syncs to Google Apps and other Outlook clients.
The following features are not available:
- Task delegation. You can't have your assistant manage your tasks as a delegate.
- Assigning tasks to others. If you assign a task to someone in Outlook, the assignment doesn't sync with Google Apps. As a result, the task appears to be owned by that person in your local Outlook client, but the other person won't see the assignment in their account.
- How does Gmail labels differ from folders?
Gmail uses an organization method referred to as labels to manage content. Labels are similar to Outlook categories. Like categories, you can apply one or more labels to a message. With folders a message can only located in one. Like a physical object, it can't be in two places at once.
In Gmail dragging a message to a different label adds that label to the email while removing all other labels, including Inbox. Unfortunately, when you drag from another label to the Inbox, both labels remain on the message. You can also create sub-labels.
If you don't want the message to appear in the Inbox, just click the Archive button when using a web browser to access your Gmail. You can archive messages with or without any labels associated with it.
The Gmail web browser interface has a toolbar has a Move to icon that looks like a folder, and a Labels icon that looks like a label. When you use the Labels tool, Gmail assigns the label you selected leaving other existing labels alone. However, if you use the Move to tool it assigns the label you selected and removes all other labels. This provides the illusion that you've moved the item to a folder.
If you use Outlook with Google Apps Sync for Microsoft Outlook while labels will sync to Outlook folders be aware they do not act like traditional Outlook folders. Dragging the message to a different "folder" in Outlook causes Outlook to save a duplicate copy locally of the message. In Gmail the message is not duplicated.
When viewing a label group in Gmail if you "delete" a message you are only removing the selected message(s) from that label group by deleting the associate label. If you "delete" all labels from a message you still have not actually deleted the message. It still resides in a label/group in Gmail called All Mail. To permanently delete a message you must go into this label and delete the message after which Gmail places the item into the Trash. If no other action is done then Gmail automatically deletes messages in the Trash after 30 days.
- What are the recommend "Best Practies" with using Outlook with Google Apps Sync for
Microsoft Outlook?
When using Outlook with Google Apps Sync for Microsoft Outlook the following are Google's recommended best practices.
Use your new Archived folder
Place messages here that you want to remove from your Inbox but keep around for reference. The Archived folder also contains messages you archive using the Gmail interface, that aren't already in another folder.
Set up mail delegation from Gmail (not Outlook)
You can let an assistant manage your inbox from Outlook by reading, deleting, and sending mail on your behalf. But you set this up in your Gmail web interface, not using the Delegates tab in Outlook's Options dialog (which doesn't work/isn't available with Google Apps Sync).
Use Gmail's Vacation Responder (not Outlook's Out of Office assistant)
You can set up automatic vacation responses to let people who email you know when you're away from your email. But you need to do this in your Gmail web interface, not using Outlook's Out of Office feature (which doesn't work with Google Apps Sync).
Compose HTML mail, not Rich Text
By default, Google Apps Sync sets your preference for composing mail in HTML format, rather than Rich Text. Don't change it back to Rich Text or messages you send won't be readable.
- How often does GASMO refresh for new data?
GASMO syncs anywhere from a few minutes to a couple of hours depending upon which data is being synced. Google does not publish the specific numbers as they may change due to server load.
- Can I still email my Microsoft Office Documents directly through Word, Excel, and
PowerPoint?
Yes, if you have configured a desktop email client to connect to your Gmail account. This can be accomplished via the Google Apps Sync for Microsoft Outlook or numerous other methods. However, if you only use the Gmail web interface you will not be able to share, or email the documents directly.
- How do I see my Google Contacts?
Contacts in Google are accessible through the webmail interface.
- Login to Google.
- Click the Mail drop list in the upper left.
- Select Contacts.
This page lists all the contacts for your account.
- My contacts only display the name in the list view. How do I see the additional contact
information?
In Google Contacts list view you can only see the name of the contacts in your list. To view other information about the contact you will need to click on the contact to see it.
- Can I view other calendars?
Yes. Google Calendar use the industry standard iCal format. You can add any iCal calendar that you have permission to access either other individuals at the University of Alaska, or other external calendars. The calendar will appear on the left side under Other Calendars.
- I'm a Mac user. Can I connect to Google from my Mac?Yes. Please visit the Resource tab for more information.
- How long will my old content be available in Exchange?
You will continue to have read-only access to content in your Exchange account until at least December 31, 2016.
The easiest means to access your legacy Exchange account is by opening your web browser and going to Outlook Web Access.
- In Gmail I've deleted some messages that I need to recover; however, when I look in
the trash folder they are not there. What happened to them?
Gmail automatically permanently deletes messages in the trash folder after 30 days. It is important to remember not to use the Trash folder as a means to store/file messages.
Other Features
- Why when I click on the map link next to the Where in a Google Calendar event does
it display a location other than what I expect?
When creating a calendar event with a value entered in the Where field that does not contain the correct latitude/longitude reference for the actual location Google attempts to map the location based on the name of the location entered. This often times results in the Google Maps view displaying a location somewhere other than actually desired. Depending upon the value entered in the Where field the map location could be in another city, state, or even country.
If you want to ensure that the Google Map location pin for a Google Calender event displays the correct location you will need to be verify specific about the format of your Where line so that it is listed as Location Name, Street Address, City State Zip code. Below is an example:
The Drowsy Wolf Cafe, 2901 Spirit Way, Anchorage AK 99508
However, even when being this specific there is a chance that when clicking on the Map link in the event there may be a result list that shows more than one item based on similarities to the Location Name provided. The location pin is usually displayed correctly based on the address provided.
To restrict the result list to almost always the actual desired location you must enter the event's location in the format of Location Name@Latitude,Longitude. Below is an example:
UAA IT Services@61.190616,-149.819666
There are many sites that can provide you with the latitude and longitude for a location one of which is https://www.latlong.net/convert-address-to-lat-long.html. Alternatively you can find your location manually in Google Maps. Once you've found the location right-click and select What's Here? A dialog window will appear at the bottom of the Google Map with information regarding the physical address as well as the latitude and longitude.
- Can I continue to access my voice mail through Gmail?No, this functionality is not available in Google Apps. Engineers are currently researching alternatives. In the short-term you can access messages through your telephone handset.
- What about distribution lists?UAA offers several distribution lists (e.g. uaa-staff, uaa-faculty, etc.) that provides for rapid communication to specific groups within the UAA Community. These lists will be moved to the UAA Mailman service later this summer. Individuals authorized to send messages to some, or all of these lists will be provided with specific instructions after the distribution lists are migrated.
- What about departmental accounts, room calendars, etc?
Initially, these resources were not migrated and continued to receive content in Exchange. In order to access these resources, you will need to use Outlook Web Access (OWA) or Outlook to connect to the Exchange server.
Starting the week of August 22nd departmental accounts will begin being migrated to Gmail. Room calendars, and other resources will be migrated after departmental accounts have been completed.
- I currently share my caledar. Can I continue to do so?
You can share your Google calendar (ideally your primary calendar) with others and designate the level of access from view only to full access. To share your calendar do the following:
- From Google click the Gear icon in the upper right.
- Click Settings.
- Click the Calendars tab.
- Click Shared: Edit settings.
- Enter the person's email address (e.g. username@alaska.edu), Select the permission setting.
- Click Add Person.
- Please also review the Share this calender with others setting.
- Click Save.
- What access do people that I share my Google Calendar with have?
When you share your Google Calendar with someone they become what is referred to as a delegate.
Below are what delegates can do with each sharing option:
Make changes AND manage sharing
- Change sharing settings
- Add and edit events
- See details for all events, including private ones
- See the time zone setting for the calendar
- Permanently delete the calendar
- Restore or permanently delete events from the calendar's Trash
Make changes to events
- Add and edit events
- See details for all events, including private ones
- See the time zone setting for the calendar
- Restore or permanently delete events from the calendar's Trash
See all event details
- See details for all events except those marked as private
- See the time zone setting for the calendar
See free/busy information (no details)
- See when your calendar is booked and when it has free time, but not the names or other details of your events.
Regardless of which sharing option is selected delegates can't do the following:
- Change your Calendar account settings, such as language, time zone, or automatically adding invitations to your calendar.
- Access your contacts when inviting guests to events (your delegate can access your contacts via delegated Gmail).
- Use Tasks lists in your Calendar account.
Note: Events from Gmail that have the "Only me" visibility setting aren't visible to anyone you've shared your calendar with, even people with "Make changes" access, unless you change the sharing setting for the vent or the default setting for events from Gmail.
- My assistant currently monitors my email. How can they continue to do so?
You will be able to share your email with assistants and co-workers. To share your mailbox with someone do the following:
- From Google click the Gear icon in the upper right.
- Click Settings.
- Click the Accounts and Import tab.
- Locate Grant access to your account.
- Click Add another account.
- Enter the other individual's username@alaska.edu account.
- Click Next Step >>.
- Click Send email to grant access.
- An email confirmation will be sent to their account.
- Upon the other individual clicking the confirm link, there is up to a 30 minute processing time.
- How do I access email accounts that I've been delegated access to?
The simplest means to access email accounts that you've been granted delegated access to is through the Google Apps web interface.
- Login to your Google Apps account.
- In the upper right corner click your initial icon.
- From the drop down menu that appears you will see a list of all the accounts you've
been delegated access to. Click on the desired account.

- A new tab will appear showing the mail box of the selected account.
- What access do people that I share my Gmail account with have?
When you share your Gmail account with someone they become what is referred to as a delegate.
Delegates can do things like:
- Send or reply to emails that were sent to you. When they send a message, their name will show along with yours. For example, the sender will show as "Your name (sent by John Smith)."
- Read messages sent to you
- Delete messages sent to you
- Manage your contacts
Delegates can't do things like:
- Chat with anyone for you
- Change your account password
- Change your account settings
- Where did the Out of Office Assistant go in Outlook?Outlook's Out of Office Assistant feature doesn't work with the Google Apps Sync. You can set your Vacation responder message by visiting your Google Apps for Education settings.
- What happens to existing Out of Office notices?
Existing Out of Office notices will not migrate from Exchange to Google Apps; however, emails sent to @uaa.alaska.edu will still generate Out of Office emails if currently set.
This does not cover instances where individuals are sending email directly to @alaska.edu addresses. Employees will need to manually create Vacation responder messages within Google Apps for Education.
Long term you will want to remove any Out of Office messages from your Exchange account and only use the Gmail Vacation responder message feature.
- How can I save/archive a message so that others can access it?
It can be convenient at times to save an email message, or thread, outside of one's personal mailbox in order for the message to be accessible by others at a later date.
When using Microsoft Outlook it was not uncommon to either drag & drop the message to the desired folder, or use the File -> Save As option to create a Outlook Message Format (.msg) file. The .msg provided a reasonable archive mechanism for emails and any attachments into a single file.
Within the Gmail web interface there is no equivalent "save as" feature available. If you need to create an offline archive of a message, with or without attachments, please use the following steps.
- Login to Gmail.
- Click on the desired email message
- Click the print all icon located above the message on the right.
- A new tab will open with the message, followed by the browser's print dialog window.
- Mac: In the lower left corner, click the PDF button and select Save as PDF..., select the desired location to save the file, enter a filename and then click Save.
- Windows 7/8: For computers owned by the University of Alaska you can install the Adobe Acrobat Professional application from the UA Software Download webpage on. After which select the Adobe PDF object in the Print dialog window.
- Windows 10: Click the printer name drop-down menu and select Microsoft Print to PDF. Click Print, select the desired location to save, the file enter a filename and then click Save.
- Any attachments included withe email must be manually downloaded and saved in the desired location.
- Can I recall a message I sent?
Gmail does not support recalling sent messages. However, it does offer an Undo send option.
This setting gives you the option to take back a message you just sent by delaying sending the message for a few seconds. If you don't select the "Undo" within the time limit, your message will be sent. Undo send may not work if you experience connection issues.
To enable Undo send for your account do the following.
- Login to your Google Apps @ UA account.
- Click the gear icon in the top right.
- Select Settings.
- Scroll down to Undo Send and click Enable.
- Set the cancellation period (the amount oftime you have to decideif you want to unsend
an email). Current options are:
- 5 seconds
- 10 seconds
- 20 seconds
- 30 seconds
- Click Save Changes at the bottom of the page.
- Will our department Multi-Function Device need to be updated for scan to email?
Yes. Those departments that have configured their departmental Multi-Function Device (MFD) to scan to email will need to update the address book stored on the device to reflect the new email addresses associated with the accounts.
Most departments have a local contact with the access necessary to login to the MFD and change the send and/or receive email address stored in the device's addressbook.
As an alternative departments may elect to contact the IT Services Service Center and submit a Desktop work order for a technician to come onsite and update the device settings.
- Does Gmail have Follow Up Flags?
The Outlook feature of setting a Follow Up Flag to remind yourself to address a topic at a later date does not exist in Gmail.
There are several methods that can be employed to attempt to address this issue such as Starring messages in your inbox, or clicking on Gear -> Settings -> Labs and enabling the Google Calendar Gadget. You then set a reminder with an email notification for yourself.
- Can I edit the subject of an email that I'm forwarding or replying to?
When you click the forward, or reply button in the Web interface google defaults to a fairly simplified UI for the mail composition window. To display the full mail composition window do the following.
- In the mail composition window click the Type of Response button.

- Click Edit subject.
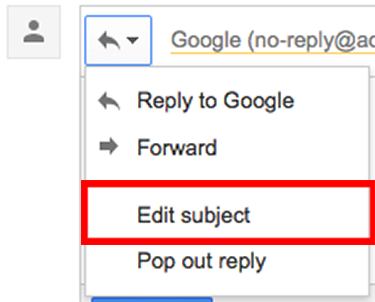
- In the mail composition window click the Type of Response button.
Google Apps for Education Terms of Service, Privacy and Security
- Can Google Apps for Education be used in compliance with the Family Educational Rights
and Privacy Act (FERPA)?
Yes. Google Apps for Education (GAFE) core services comply with the Family Education Rights and privacy Act (FERPA) and Google's commitment to this is included in their educational agreement.
The Google Apps for Education Terms of Service specifically addresses FERPA compliance, and notes that "to the extent that Customer Data includes FERPA records, Google will be considered a 'School Official' (as that term is used in FERPA and its implementing regulations) and will comply with FERPA."
Google Apps core services are:
- Gmail
- Calendar
- Classroom
- Contacts
- Drive
- Docs
- Forms
- Groups
- Sheets
- Sites
- Slides
- Talk/Hangouts
- Vault
Please note that there are additional services outside of GAFE core services that are not governed by Google's Student Privacy Pledge or the GAFE agreement, so they may use student data in ways they would not use for GAFE core services.
Learn more about Google Apps for Education core and additional services
- Can Google Apps for Education be used in compliance with Health Insurance Portability
and Accountability Act (HIPAA)?
No. At this time the University of Alaska Google Apps tenant has not been fully configured pursuant to Google's guidelines for using Google Services with Personal Health Information (PHI).
IT Engineers across the University of Alaska system are currently planning and developing the necessary configurations to allow individuals with access to PHI to access applicable Google Services.
Additional details will be published as more information becomes available.
- What kind of scanning or indexing of user data is done on Google Apps for Education
Accounts?
As documented on Google's Privacy and Security Information page:
"Google Apps for Education services don't collect or use student data for advertising purposes or to create ad profiles.
Gmail for consumers and Google Apps for Education users runs on the same infrastructure, which helps us deliver high performance, reliability, and security to all of our users. However, Google Apps is a separate offering that provides additional security, administrative and archiving controls for education, work and government customers.
Like many email providers, we do scanning in Gmail to keep our customers secure and to improve their product experience. In Gmail for Google Apps for Education, this includes virus and spam protection, spell check, relevant search results and features like Priority Inbox and auto-detection of calendar events. Scanning to provide product features is done on all incoming emails and is 100% automated. We do NOT scan Google Apps for Education emails for advertising purposes."
- Does Google own school or student data?No. Google doesn't assume ownership of any customer data in Google Apps for Education core services, and it says so in their terms of service (under "Intellectual Property").
Other Documentation
The University of Alaska Statewide Office of Information Technology has additional documentation on common questions and issues.
Google Apps Documentation
Some of the commonly encountered issues are documented below. Please feel free to visit the Google Apps documentation available via the following links for additional information.
- What is Google App Sync for Microsoft Outlook (GASMO)
- Google Apps Sync for Microsoft Outlook feature compatibility
- Google Apps Help - Get started with Outlook Calendar
- Google Apps Help - What's not supported in Outlook Calendar
General Issues
- I migrated my own email, calendar and contacts after which some items appear corrupted
There are known issues and compilations when using the Google desktop migration tool to migrate content between Outlook and Gmail. The Google desktop migration tool will result in a random assortment of various types of corruption to mail, calendar, and/or contacts.
The migration process that IT Services will be using to migration content between Exchange and Gmail does not cause this issue to appear. We strongly encourage all individuals to not use the Google desktop migration tool and wait for IT services to complete the migration of their account to Gmail.
- Mail messages greater than 25 MB will not migrate
Exchange will accept internal emails up to 50 MB in size. Gmail has a maximum message size of 25 MB (message plus attachments). This could leave some messages un-migratable.
Engineers are researching options to ensure that individuals can retain access to the information associated with these large messages.
- Mail messages with executable files as attachments will not migrate
Any messages with executable files attached, either compressed or uncompressed, will not be migrated as these types of attachments aren't allowed in Gmail.
- Gmail does not accept special characters in labels/folder namesIt is highly recommend if individuals use special characters in the name of mail folders within their account that they remove the special characters for a smoother transition.
- Message importance level
In Outlook/Exchange you were able to mark your email message as either high, or low importance. In most email programs, the recipients would see a special indicator in the message list or headers.
At this time Gmail does not support message importance levels. Any messages will have these removed after being migrated to Gmail.
- Can't hide private events from delegate
Marking a calendar event as private in Outlook does not hide the event from your delegate. Unlike with Microsoft Exchange, you can't hide private events from anyone who has permissions to make changes to your calendar.
- Can't assign granular permissions to Gmail delegates
Unlike Microsoft Exchange where you are able to grant various permission levels to delegates, Gmail effectively currently only offers two levels of delegate permissions:
- None: The individual has no access to your Gmail account.
- Full: The individualhas the ability to accessmost things withinyour Gmail account
such as:
- Send or reply to emails that were sent to you. When they send a message, their name will show along with yours. For example, the sender will show as "Your name (sent by John Smith)."
- Read messages sent to you
- Delete messages sent to you
- Manage your contacts
- Recurring calendar meetings do not fully migrate to Google Calendar
Recurring calendar meetings with no end date specified will not migrate.
Recurring calendar meetings with a defined end date will migrate successfully.
- Calendar items with attachments are missing the attachments
Any Exchange calendar item that has an attachment when migrated to Google Calendar will successfully transfer the calendar item, assuming its not a recurring meeting with no end date specified. However, the attachment will not be transferred to Google Calendar.
- Mail stored locally in a desktop email client will not migrate to Gmail
Email stored locally in a desktop email client such as Outlook's .pst can not be migrated automatically.
- Contacts appear with an /o=UAExchange... email address
When contacts were added to your Exchange contacts list it could have been done by several different means. Some of which are:
- Manually typing in a contact
- Importing a vCard
- Copying a contact from the Exchange Global Address List (GAL) to your contact list
The issue with Google Contacts appearing with an email address beginning with /o=UAExchange... is usually related to adding address from the GAL to a personal contact list with older versions of the Outlook client. The older Outlook clients tended to use what is referred to as the Exchange x.500 address instead of the traditional SMTP address people are accustomed to seeing.
When using Outlook with the Exchange server to send messages to these contacts Exchange understands how to process these address and correctly delivers the messages to the intended recipient. However, other mail systems expects an SMTP address in the address field in order to deliver mail messages.
Unfortunately there is no way to automate the identification of these contacts and update them with their appropriate SMTP address values. Individuals that have contacts with these these Exchange x.500 address will need to manually update the contacts with the correct address.
- Missing Outlook Contact Group
Individuals that have created Contact Groups within their Outlook Addressbook will find that these contact groups have not been migrated to their Google Contacts.
Usually when adding a member to a Contact Group the individual will automatically be added to the general address book since the Add to Contacts option is enabled by default in Outlook. Accordingly when the individual's Exchange contact list was migrated to Google Apps the contact information for the members of the group would be migrated; however, the contact group itself would not be recreated in Google.
The only reason individual contact information would not have been migrated to Google Contacts is if the option to Add to Contacts was disabled when adding the contact to the Outlook Contact Group.
To recreate a contact group in Google Contacts do the following:
- Login to Google Apps.
- Go to Google Contacts.
- On the left, click Groups > New group.
- Type a new group name.
- Click Create group.
To add a contact to a group do the following:
- Go to Google Contacts.
- Hover your mouse over the contact's photo or People icon, then check the box that shows up.
- In the top right, click Group.
- Click the group name you want to add the contact to. A check mark will show up next to the groups the contact is added to.
- No Global Address List
Currently the University of Alaska Google Apps for Education does not have a Global Address Book available. Engineers are researching options regarding potentially restoring an equivalent service.
Individuals wanting to send an email to someone not in their Contacts list will need to type in an individuals full email address in the "to" field.
If you do not know the email address for someone within the University of Alaska you will need to look-up their address in one of the following resources:
Outlook Issues
- Mail filters/rules do not migrate or syncMail filters created in Outlook/Exchange will not migrate to Google Apps for Education. You can recreate your mail filters in either Outlook or in the Google web interface.
- Nested folders are not supported in Google
Nested folders are converted into nested labels. They will display in Outlook as if they were nested folders.
One notable exception is that Gmail doesn't nest labels under Inbox, Sent Mail, or other system labels. Instead, labels appear as Inbox/folder_name.
- User Calenders are not viewable by defaultIf you want to be able to view calenders of coworkers, you need to share those calendars and distribute them in emails using links. You must also have the Google Sync App installed.
- What are the requirements for GASMO?
Google currently supports Google Apps Sync for Microsoft Outlook on systems which meet the following requirements.
Operating System requirements
- Windows 10 (32 and 64 bit)
- Windows 8 (32 and 64 bit)
- Windows 7 (32 and 64 bit)
- Windows Vista SP 1 (32 and 64 bit)
Microsoft Outlook requirements
- Microsoft Outlook 2016 (32 and 64 bit)
- Microsoft Outlook 2013 (32 and 64 bit)
- Microsoft Outlook 2010 (32 and 64bit)
Note: Google Apps Sync for Microsoft Outlook is not supported for Mac because GASMO requires the legacy Messaging Application Programming Interface (MAPI) (not the newer Exchange Web Services (EWS), or MAPI over HTTP protocols) which is required for Google Apps Sync to communicate with Outlook. This GASMO limitation makes a Mac-compatible version of Google Apps Sync infeasible.
- Calendar events are arriving from delegate and not organizer
When using Google Apps Sync for Microsoft Outlook the person sharing their calendar must share their primary calendar to the delegate. Invitations the delegate sends from your primary calendar (as apposed to other calenders you own) show you as the organizer in Outlook.
While you can share any of your calenders with a delegate, who can then manage events on that calendar, invitations appear as sent by you for your primary calendar only. For other calendars, invitations form the delegate appear to come directly from the delegate.
- Only some shared calendars sync with Outlook
When using Google Apps Sync for Microsoft Outlook only calendars that are "fully shared" are available to sync with Microsoft Outlook. Calendars with free/busy sharing only are not currently able to sync with Outlook.
Individuals that use the Google Web interface will be able to access all calendars shared with them regardless of whether they are shared as free/busy, or all details.
- Outlook signature(s) not transferred to Gmail
Personalized signatures for your email messages created within Outlook are not transferred to Gmail and will need to be manually created. See the FAQ Will my Outlook Signature be migrated for directions on how to recreate your Signature in Gmail.
- Calender attachments are not received by attendees
If you attach a document, contact, or other item to a calendar event in Outlook, you'll see the attachment in your own Outlook calendar, but the other attendees won't see it in theirs. This is because attachments aren't synchronized with other people's Google calendars. Additionally, recipients of the event invitation will receive an email with the name of the event as the subject and the attached item, yet without any RSVP options.
- Deleting calendar invites in Outlook mail
Deleting a calendar invitation from Outlook Mail sends the event owner an email saying you've declined the event. This happens even if you've accepted the invitation in your calendar. Instead of deleting invitations from Outlook, we suggest you move them to your Archive folder. Or delete them from your Gmail web interface, which doesn't send a message to the event owner.
- Rich content in calendar events
You can add rich content such as links, formatted text, and tables to a calendar description in Outlook. But the formatting doesn't synchronize with other individuals'' calendars so everyone else sees only plain text.
- Tentative or Out of Office status
Choosing Tentative or Out of Office status for a calendar event appears as Busy to other individuals viewing your status. This is because Google Calendar supports only Free or Busy status, not these other alternatives.
- Unable to view, or search, all of my mail in Outlook; however, its visible in Gmail
If you're using the Google Apps Sync for Microsoft Outlook (GASMO) to synchronize data between Outlook and Google Apps there are several things that might cause an inability to view, or search, all of your mail within Outlook.
I'm getting sync errors, or synchronization has stopped altogether
Did you select an Unlimited mailbox size in the Google Apps Sync? If so your local PST file might have reached its maximum size allowed by Outlook (20 GB by default), which can cause errors or prevent Google Apps Sync from syncing with Google Apps at all. You will need to either limit the mailbox size in Google Apps Sync (see Set a local mailbox size) or follow the instructions from Microsoft to change the size limit of your PST file and store more than 20 GB locally.
I'm having synchronization problems after moving folders by dragging
Reorganizing folders in Outlook via drag-and-drop can cause synchronization issues in Google Apps Sync. If you moved folders in this way and now some of your data isn't synching, create a new profile and data should start syncing properly again.
Outlook isn't showing my older messages (but the Gmail interface is)
This is probably because your local mailbox size (Outlook PST file) isn't large enough to store all your messages locally. Google Apps Sync stores the most recent messages locally (up to 1 GB by default). It stores the rest in the cloud, where it's accessible from the Gmail interface. If you want more messages stored locally, you can increase your Mailbox Size Limit. However, this isn't normally recommended as it can have an adverse effect on performance.
- Drafts saved in Outlook don't sync to Gmail
Unfortunately, Google Apps Sync doesn't synchronize email drafts in Gmail or other computers where you use Outlook. Please finish authoring your email using the same client where you started the draft.
- Messages I move out of my Outlook Sent Items folder later reappear there
You can move a message out of your Sent Items folder in Outlook, also removing it from Gmail's Sent Mail label. However, that change doesn't always stick in Gmail. In Gmail, the message may later reappear in your Sent Mail label, then sync back to Outlook's Sent Items folder.
With Gmail, the labeling index is made immediately but, with Outlook, it can take until the next sync to re-index that the message has been moved. It can take up to 24 hours to be synced correctly.
- Can't view .msg or .eml file
If you attach an email message (.msg or .eml file) to a message in Outlook, recipients using Microsoft Exchange will not be able to read the attachment. To avoid this issue, it is best to forward the message itself via Outlook, rather than attach a message as an .msg or .eml file.
- Some of my calendar, contact, notes, or tasks folders aren't syncing
Are they stored somewhere under your top-level Calendar, Contacts, Notes, or Tasks folder in Outlook? If not, they won't sync with Google Apps. When creating new folders in Outlook, be sure to create them under the appropriate Outlook app (Calendar, Contacts, and so on), or their contents will not sync with Google Apps.
In addition, create all notes in your top-level Notes folder in Outlook. Notes placed elsewhere, such is in subfolders, will not sync with Google Docs, Sheets, and Slides.
- Deleting folders in Outlook does not remove the label in Gmail
If you're using Outlook with the Google Apps Sync for Microsoft Outlook tool when you delete folders in Outlook they don't really delete in Gmail because of how deleting works in Gmail. If you want to permanently remove these labels you will need to login to Gmail via a web browser and delete them there.
- Outlook for Mac does not sync with Google Calendar
At this time Microsoft Outlook 2011 and 2016 for Mac currently doesn't support synchronizing your Google calendars, notes, tasks, and contacts. At this time it can only be used to access your Gmail. If you would like to use a desktop application on your Mac to manage your Google Calendar you can use the Apple Calendar application.
See the Resources section for how to configure your Apple Mail and Calendar applications for use with Google Apps for Education.
Skype for Business Issues
- Skype's presence functionality currently is not compatible with Google Calendar
Skype for Business presence (aka availability) feature is based upon its ability to integrate with an Exchange Calendar associated with your identity.
At this time there is no direct integration possible between Skype for Business and Google Calendar.
- Skype will not display any events under Meetings
Skype for Business ability to display scheduled events under Meetings is based upon its ability to integrate with an Exchange Calendar associated with your identity.
At this time there is no direct integration possible between Skype for Business and Google Calendar.
To join a Skype for Business meeting you will need to open up your Google Calendar and click on the Skype for Business meeting URL.
- Scheduling a Skype meeting with Google Calendar
If you have Microsoft Outlook configured to use Google App Sync for Microsoft Outlook and under the Calendar section click the New Skype Meeting button you will receive the following error message.
 This is due to the lack of direct integration between Skype for Business and Google
Calendar.
This is due to the lack of direct integration between Skype for Business and Google
Calendar.
You can plan your Skype for Business meeting with Google Calendars the "old school way" by doing the following:
- Launch Skype for Business.
- Click the dropdown arrow next to the Gear (aka Options) button and select Meet Now.
- In the Join Meeting Audio dialog click Ok.
- In the bottom right corner of the Conversation window click the More Options button.
- Click Meeting Entry Info.
- Click Copy All Info, then click Close.
- Close the Conversation window.
- Open Outlook.
- Click Calendar.
- Click New Meeting.
- In the body of the meeting paste (control/command + p, or right-click paste) the Skype meeting information.
- Compose the rest of the meeting invitation and include the desired participants.
- Send the meeting request.
Self-paced Training
Individuals interested in watching video tutorials on the various Google Apps for Education components can view a wide range of professional videos available through the University of Alaska's subscription to Atomic Learning. You can access these videos through your web browser anywhere you have an Internet connection.
- Open a web browser.
- Go to the UA Atomic Learning Login page. (Not Available)
- Enter your UA Username and Password. Click Continue.
- After the web browser completes the login process you will be redirected to the Atomic Learning main page.
- Click on the Search tab.
- In the search box enter Google Apps and click Search.
- A range of options will be returned. We recommend the following as starters.
- Google Apps for Education Training
- Gmail 2015
Interactive training and walk-throughs extension available for Google Chrome
For individuals that use the Google Chrome web browser, Google has recently released a Chrome extension that offers simple interactive training lessons to get you up and running fast with Google Apps. (Not Available)
- Rich, interactive training - Whether you're in Gmail, Calendar, Sheets, Slides, Docs, Drive or even Classroom you can learn and take actions, all at the same time.
- In-App experience - Training is accessible directly within Google Apps so you don't need to leave the application to learn how to use it.
- Training for Google Apps acts like a virtual coach inside of the Google Apps interface. You'll have access to voice and text interactive modules that are searchable by topic within any of the Google Apps products.
How-to configure Mac computers for use with Gmail and Google Calendar
- Mac Mail & Calendar
Step 1: Enable IMAP in your Google account
- Login to Gmail.
- Click the Gear in the top right.
- Select Settings.
- Click Forwarding and POP/IMAP.
- Select Enable IMAP.
- Click Save Changes.
Step 2: Change Google account settings to allow 3rd party mail clients
- Login to Gmail.
- Click the Gear in the top right.
- Select Settings.
- Click Accounts and Import.
- Click Google Account settings.
- Under Sign-in & Security click Signing in to Google.
- Scroll to the bottom of the list.
- Change Allow less secure apps to On.
Step 3: Configure your Mac Mail
- Launch the Mail.app.
- On the menu bar click Mail, then click Preferences.
- Click on Accounts.
- In the bottom-left corner click on the "+" icon.
- Mail.app will show you various options, select Google from the list and click Continue.

- You will be asked to Sign in enter your username@alaska.edu then click Next.
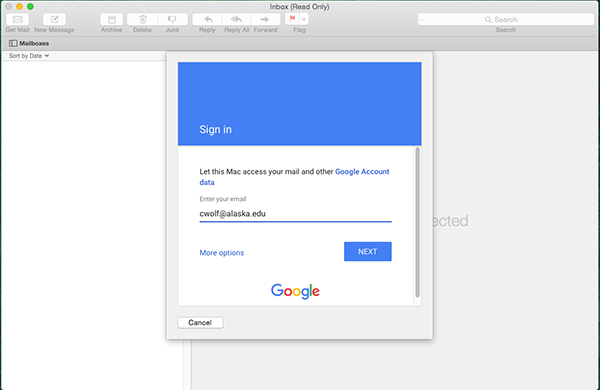
- You will be prompted to Sign in to Google Apps @ UA. Enter your UA username and password. Click Sign in.
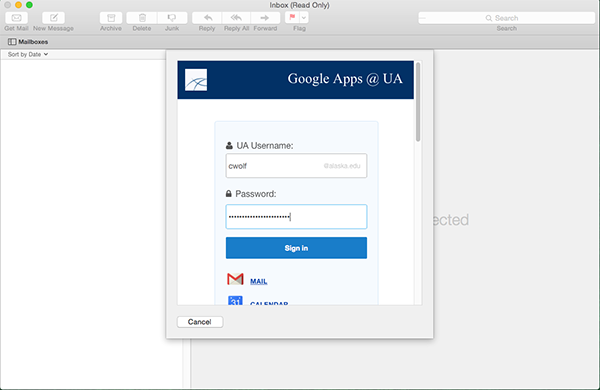
- If you are using two-factor authentication, enter the appropriate code when prompted.
- You will be prompted to Select the apps to use with your Google Apps for Education account. Select at minimum Mail, Contacts, and Calendar then click the Done button.

- Mail.app will now connect to your account and begin syncing your content.
- Microsoft Outlook 2011 / 2016
Outlook 2011 and 2016 for Mac currently doesn't support synchronizing your Google calendars, notes, tasks, and contacts. At this time it can only be used to access your Gmail.
Google's current recommendation if you desire to use a desktop email client is to use Apple Mail instead of Outlook for Mac. According to Google the design of Outlook for Mac results in its users often hitting Google's IMAP bandwidth limits.
Step 1: Enable IMAP in your Google account
- Login to Gmail.
- Click the Gear in the top right.
- Select Settings.
- Click Forwarding and POP/IMAP.
- Select Enable IMAP.
- Click Save Changes.
Step 2: Change Google account settings to allow 3rd party mail clients
- Login to Gmail.
- Click the Gear in the top right.
- Select Settings.
- Click Accounts and Import.
- Click Google Account settings.
- Under Sign-in & Security click Signing in to Google.
- Scroll to the bottom of the list.
- Change Allow less secure apps to On.
Step 3: Configure your Outlook for Mac
- Quit Microsoft Outlook.
- First create a new Outlook profile.
- For Outlook 2011
- Option-click the Outlook 2011 icon which will launch the Microsoft Database Utility.
- Click the "+" icon in the lower left corner to Create a new identity.
- For the Identity Name enter username@alaska.edu - Google Apps and press return
- Select the new identity and click the Gear icon to Set the default identity. Click Set as default.
- Close the Microsoft Database Utility.
- For Outlook 2016
- In the Finder open the /Applications folder.
- Right-click Microsoft Outlook and select Show Package Contents.
- Open the Contents folder, then open the SharedSupport folder.
- Double-click the Outlook Profile Manager.
- Click the "+" icon in the lower left corner to Create a new identity.
- For the Identity Name enter username@alaska.edu - Google Apps and press return.
- Select the new identity and click the Gear icon to Set the default identity. Click Set as default.
- Close the Outlook Profile Manager.
- For Outlook 2011
- Launch Outlook.
- In Outlook, on the Tools tab, click Accounts.
- In the Accounts box, click Other Email.

- Enter the email address and password. As you enter your email address the window will expand and prompt you for additional
information. Enter the following information:
- User name: enter username@alaska.edu
- Type: IMAP
- Incoming server: imap.gmail.com
- Select Use SSL to connect (recommended)
- Outgoing server: smtp.gmail.com
- Select Use SSL to connect (recommended)

- Click Add Account.
- The new account will be added as the Default Account. Make sure the Full name field contains the name you want displayed on all outgoing email.

- Close the Accounts window.
- Outlook will now connect to your account and begin syncing your content.
How to configure Windows computers for use with Gmail and Google Calendar
- Microsoft Outlook 2013 / 2016
If you want to use Outlook on a Windows computer to access your Gmail and Calendar you must use the Google Apps Sync for Microsoft Outlook tool. This Google provided tool allows you to synchronize Outlook with your Gmail and Google Calendar ensuring that the same content appears in both the Google web interface and outlook.
Note: A directions for configuring the Google Apps Sync for Microsoft Outlook can be downloaded in PDF format and includes instructions for using it to migrate your mail, calendar, and contacts.
- Download the Google Apps Sync for Microsoft Outlook (GASMO).
- Run the googleappssyncsetup.exe.

- Note: Symantec Endpoint Protection's Download Insight might display a dialog window with a notice that "Our information on this file is inconclusive." and prompts you if you'd like to Remove this file from my computer, or Allow this file. Click Allow this file.
- You will then be prompted to grant permission for an application exception to be created. Click Ok.
- When prompted enter your Google Apps @ UA account email address, make sure to select the option to Remember me. Click Continue.

- GASMO will now launch your preferred web browser to continue sign-in at the Google Apps @ UA sign-in website.
- In your preferred web browser you will see a web page indicating that Google Apps for Microsoft Outlook would like to and a list of features. Scroll to the bottom of the site and click Allow.

- The website will refresh and display a message indicating that Authorization has been granted successfully. Please switch to your application.

- Close or minimize the browser window and return to GASMO.
- After sign-in, a dialog appears where you will be prompted to Create a Google Apps profile in Microsoft Outlook. Do not select the option to Import data from an existing profile as this will cause duplication of mail in your account. Click Create profile.

- After the Create profile and setup completes, a dialogue box appears. Click Start Microsoft Outlook to begin.

- Microsoft Outlook will open and the GASMO Synchronization Status dialog window will
appear. Depending upon the amount of data in your Gmail account will determine how
long the sync between Outlook and Gmail will take. You can begin using Outlook to
while the sync completes in the background.

- Using GASMO to migrate data from Exchange
If you have a large quantity of email that you would like transferred to Gmail you can use the Google Apps Sync for Microsoft Outlook tool. During the installation process there is an option to Import data from an existing profile. When this is selected it launches another tool called Google Apps Migration for Microsoft Outlook which is what migrates the email, contacts and calendar data from Microsoft Outlook to Google Apps.
Detailed directions for configuring Google Apps Sync for Microsoft Outlook are available for download in PDF format and includes instructions for using it to migrate your mail, calendar and contacts.
Download GASMO PDF instructions
- Using Google Apps Sync to manage delegated accounts
If someone has granted you access to their Gmail or Google Calendar account, you can use Google Apps Sync for Microsoft Outlook to manage that person's mail or calendar from outlook.
Please note: It is often simpler to manage delegated accounts using the Google Apps web interface.
- Have the individual grant you access to their Gmail account and/or Google Calendar.
- Go to the Windows Start menu, open All Programs, and choose Google Apps Sync > Add account for delegation.
- From the dialog, choose your Google Apps profile (if more than one Outlook profile is available). Then enter the delegator's primary Email address (do not use an alias).
- If you're accessing the delegator's calendar, configure your calendar notifications to receive their calendar notifications in your own mail inbox.
- Sign in to Google Calendar, click the gear icon in the upper-right and select Gmail settings, and open the Calendars tab.
- Click the Notifications tab next to your manager's calendar (that's been shared with you).
- Check the Email box for each type of notification you want to receive (for new invitations, change invitations, and so on).
- If you've beengranted access to the delegator's calendar but not their email, configure
your Gmail settings tosend mail fromthe delegator's address, as describe below (ifyouhaveaccess
tothe delegator's email, skip this step).
- Sign in to Google Calendar, click the gear icon in the upper-right and select Gmail settings, and open the Accounts tab.
- Under Send Mail as, click Add another email address you own.
- Enter the delegator's Name and primary Email address, and click Next Step.
- Click Send Verificaton. This sends an email to the delegator's address with instructions on verifying that you can send from their address (typically the manager just clicks a link in the email to verify).
- You can now begin sending mail and managing calendar invitations on behalf of the delegator.
How-to configure Mobile Devices for use with Gmail and Google Calendar
- Android
To use the native Google Apps mail, contacts, and calendar apps on your Android, you need to sign in to your Google @ UA account. The instructions below are for individuals with a Samsung Galaxy Tab 2 7.0 device running Android 4.2 or higher. If you're using a different device, or version of Android, your setup instructions may vary.
- Open Settings on your device.

- Scroll down to the Accounts section, and click Add account.

- From the Add account select Google.

- In the Add a Google Account click New.
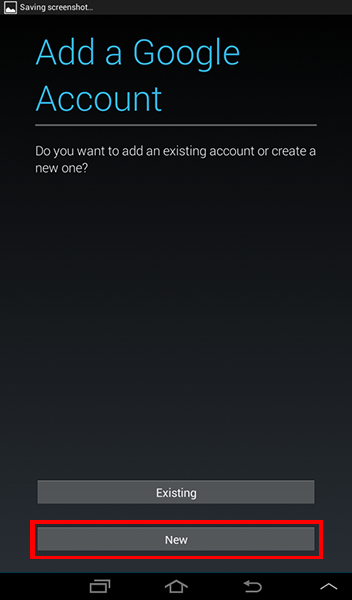
- At the Sign in screen enter your username@alaska.edu address your UA password. Click the right arrow.

- In the confirmation popup acknowledge the Google Terms of Service, Privacy Policy and Google Play Terms of Service by pressing Ok.
- Optionally deselect Keep me up to date with news and offers from Google Play.
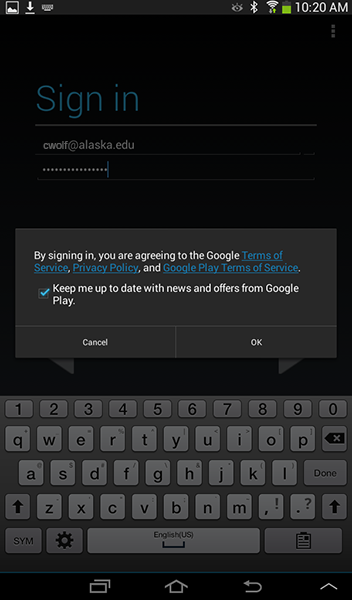
- Optionally deselect Keep me up to date with news and offers from Google Play.
- At the Couldn't sign in screen click Next.

- At the Google Apps @ UA Sign in screen enter your UA Username and Password. Click Sign In.

- Wait while the device signs into your account.

- At the Set up payment info screen in the lower left corner click No Thanks.

- At the Backup and restore screen decide if you want to backup the device to your Google Account. If you do not deselect
the option. Click the right arrow.

- When the account setup is complete you will see Google listed under accounts. Press the Home button to return to the main screen.

- Open the Gmail application. You may begin to use the Gmail application while it syncs with your
account in the background.

Note: Some Android devices have both a Mail app and a Gmail app. Make sure you open the Gmail app to gain access to your email.
- Open Settings on your device.
- iOS
To sync your Google @ UA account with your Apple device (iPhone, iPad, iPod touch), we recommend that your device runs iOS 7 or later.
- Open the Settings app on your device.

- Select Mail, then select Add Account.

- Select Google.

- Enter your UA email address username@alaska.edu, click Next.

- At the Google Apps @ UA screen enter your UA username and password, then click Sign in.

- Select which iOS apps you want to configure with your Google @ UA account. We recommend
Mail, Contacts, and Calendars. Click Save.

- Wait while the iOS device adds the account.

- Click the Home button to return to the iOS main screen.
- Open the Mail app.

- You can begin to use the Mail.app while it syncs mail in the background.
- Open the Settings app on your device.
Google Calendar
- Scheduling meetings with groups
Trying to schedule a meeting with several people who have busy schedules can be challenging to figure out when everyone is free. Google Calendar has two features that can do the heavy lifting for you: "Suggested Times" and "Find a Time."
- Login to Google Apps.
- In the upper right click the Google Apps icon and then click Calendar.

- In the Calendar view go to the date and time you want to try and schedule the meeting
for and click to create an event, then click Edit event.

- On the right side under Guests enter the email address of an individual that should attend the meeting. Click Add.

- Repeat step 4 for each individual that should attend the meeting.
- After all guests have been added to the event click Find a time. You will now see a calendar view showing the availability of all invited participants.
By default it will display the current day. To view availability for the week click the Week button.
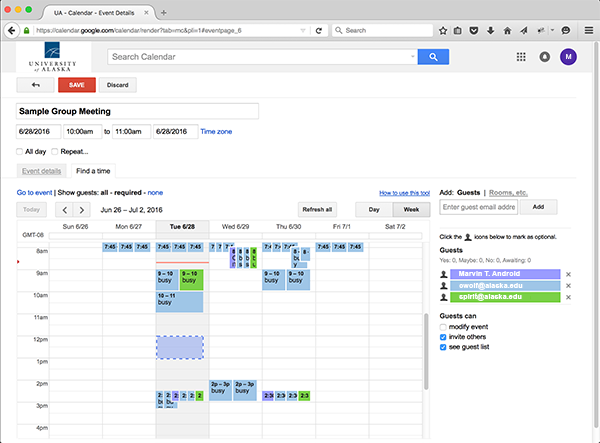 Please note you will not see the details of what is on other individual's schedules unless you've
been delegated permissions to view their calendar.
Please note you will not see the details of what is on other individual's schedules unless you've
been delegated permissions to view their calendar.
- Once you've identified a good time click the Save button. You will be prompted if you'd like to send an invitation to the guest(s).
Click Send.

- You will be taken back to to your calendar and the new event will be displayed.
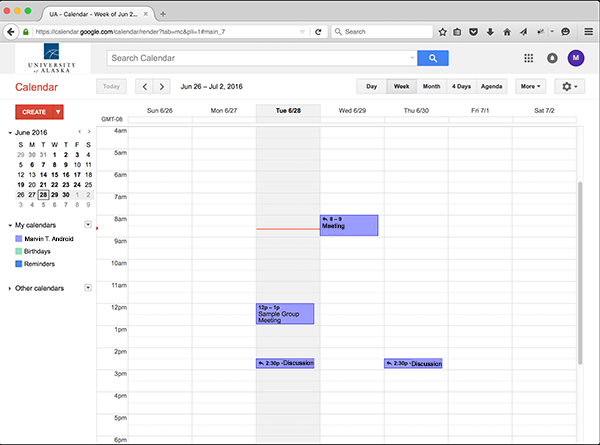
A great way for you and others who use Google Apps to improve their skills is to consult our documentation as well as the online self-paced tutorials available in Atomic Learning. However, as with most software products, Google Apps has a great deal of features and capabilities some of which may be more intuitive than others. The University of Alaska Anchorage community has been actively creating various guides and resources to facility learning and mastering this application suite. With permission of the authors, listed below are resources providing hints, tips, and tricks.
It's easy to get involved and share solutions and documentation to particular services or problems. If you've developed resources that you'd like to share with the UAA community feel free to email the information to us at messagingteam@uaa.alaska.edu. Please submit all resources as a Microsoft Word document.
Documentation Disclaimer
UAA IT Services does not warrant that the information presented in the following resources is the most current available and assumes no liability as a result of their use or application. UAA IT Services will review any submissions for relevance and applicability and reserves the right to make editorial changes before making the resource available.
- Gmail Help Guide by Keith Underwood









